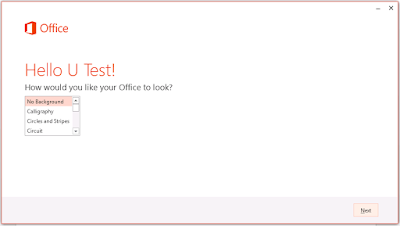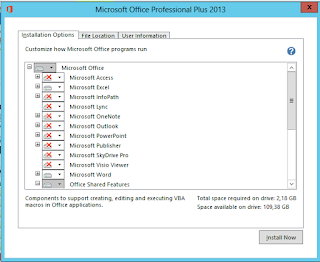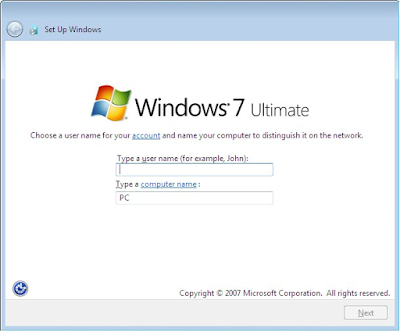What is Microsoft Outlook?
Microsoft Outlook is a personal facts manager from Microsoft, to be had as a part of the Microsoft office suite.
although regularly used especially as an e-mail application, it also includes a calendar, project manager, contact manager, word taking, magazine, and internet browsing.
it is able to be used as a standby myself utility, or can work with Microsoft trade server and Microsoft SharePoint server for multiple customers in a corporation, including shared mailboxes and calendars, Exchange public folders, SharePoint lists, and meeting schedules. Microsoft has also launched mobile applications for maximum mobile structures, inclusive of ios and android.
How to Setup MS Outlook ?
1.) Go to Start Menu - Click Ms office - then click MS Outlook .
2.) Then Click Next .
3.) Click Yes
4.) Select internet or Pop mail option
5.) A.) Select Email Account As per Image and Fill
Name,Email, Password and Click Next.
OR 5.) B.) Select Manual configuration option then clicks next.
6.) Fill All the details as per instructions.
NOTE:-On the following display, you'll specify your outlook Gmail settings, consisting of your Gmail username and password, Gmail server addresses, Gmail server ports and outlook gmail display name.
At the user data segment, input your name (it is able to be anything, but take into account that is going to be the call/textual content that humans will see when you'll send them an electronic mail via your outlook gmail account) and your gmail email address.
On the server statistics segment, enter the google gmail servers:
Pop gmail servers for outlook:
- incoming mail server: pop.Gmail.Com
- outgoing mail server: smtp.Gmail.Com.
Imap gmail server for outlook:
- incoming mail server: imap.Gmail.Com
- outgoing mail server: smtp.Gmail.Com.
As an opportunity, you could setup another outgoing mail server that you have access to, inclusive of your isp's smtp server or your personal hosted outgoing server. However, in case you setup a third celebration outgoing mail server, you will not have get entry to despatched emails thru your net based totally gmail account panel.
On the logon records phase, input your gmail consumer call (which is the same as your gmail email deal with) and your gmail password. Tick the container "bear in mind password" in an effort to make outlook to keep the gmail password, so it's going to no longer ask you about it every time when outlook will send/acquire emails for the gmail account.
Click on on the "extra settings" button and visit the "advanced" window tab.
In case you use gmail as a pop outlook account:
- on the "incoming server (pop3)" subject, input 995 and mark the field "this server calls for an encrypted connection (ssl)";
- at the "outgoing server (smtp)" field, input 465 and mark the container "this server calls for an encrypted connection (ssl)".
If you use gmail as an imap outlook account:
- on the "incoming server (imap)" area, enter 993 and mark the container "this server requires an encrypted connection (ssl)";
- at the "outgoing server (smtp)" area, input 587 and mark the box "this server requires an encrypted connection (tls)".
For both pop and imap, you furthermore mght have to enable the option "my outgoing mail server requires authentication" from the outgoing server tab.
You could additionally trade the server timeouts length: this defines the time c programming language for which outlook will wait to set up a gmail connection, before triggering a connection error. The slower your net connection is, the greater duration you should put.
The "delivery" alternatives aren't vital for an outlook gmail account: irrespective of what you would change here, gmail will always hold a copy of every electronic mail on the gmail server.
The Click test account settings
After test completed click next & Finish.
Note : You can also add more then one account in one outlook .